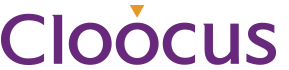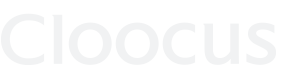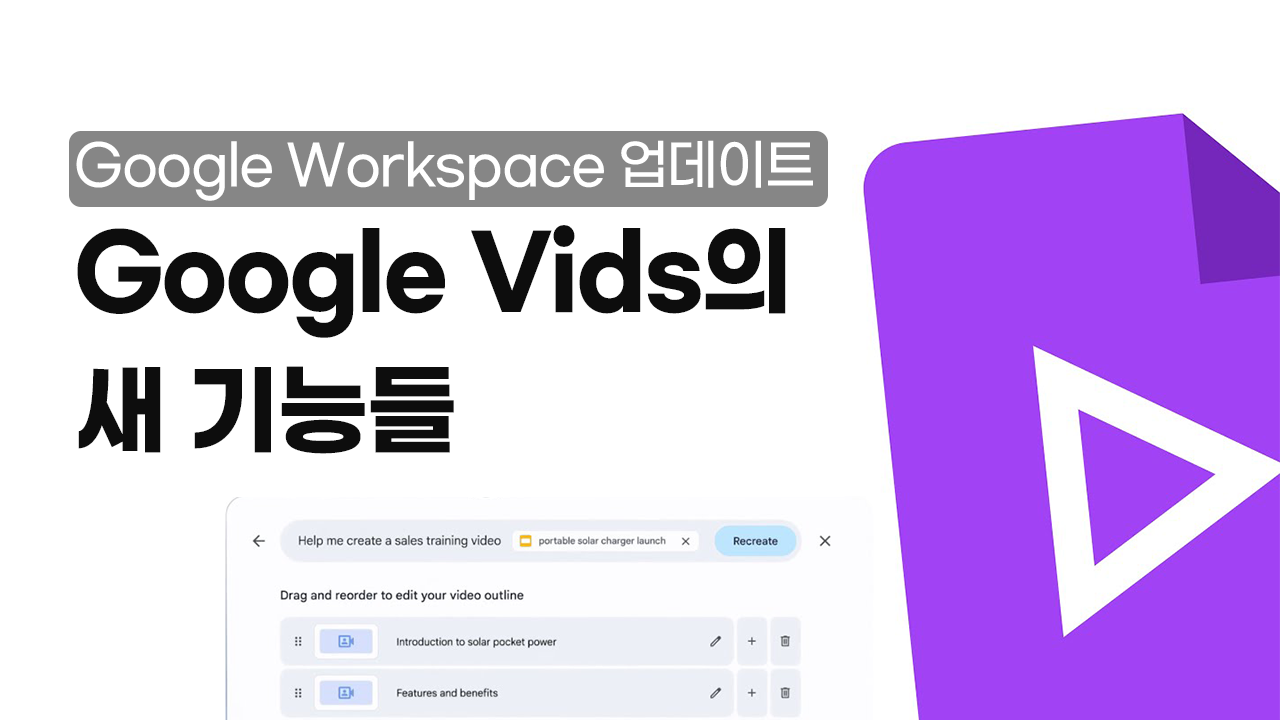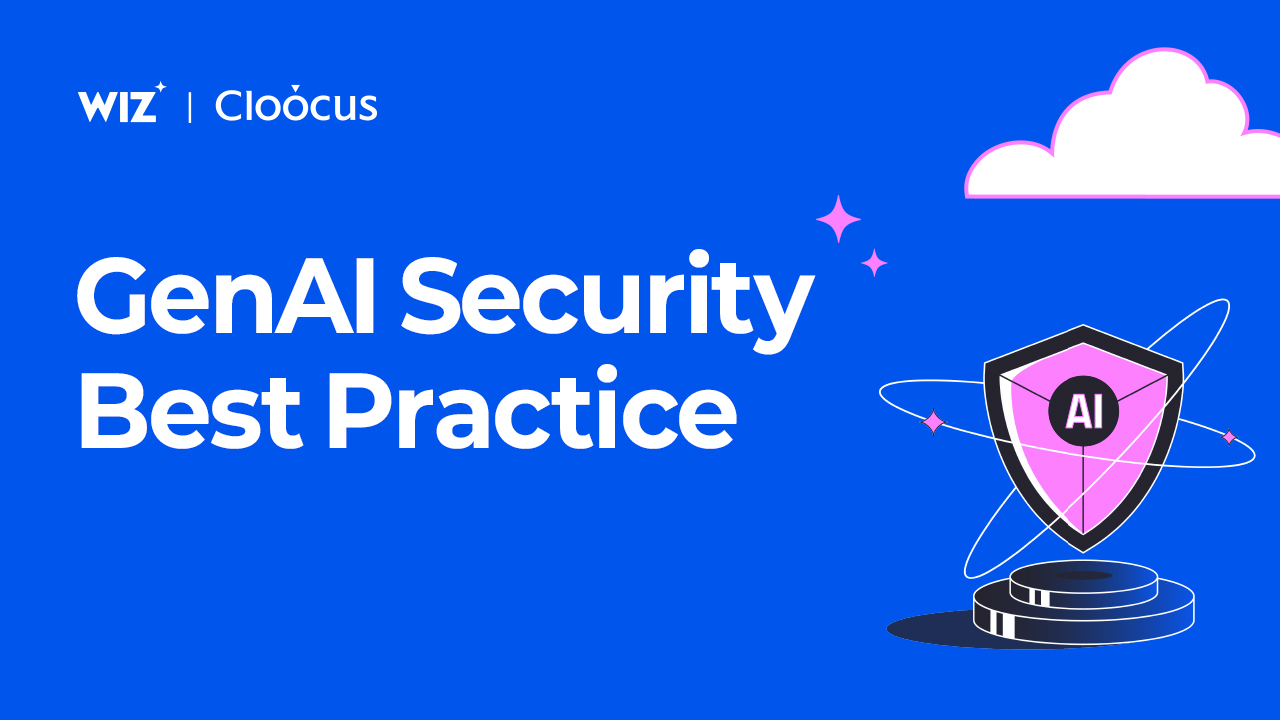코딩의 새로운 동반자, GitHub Copilot
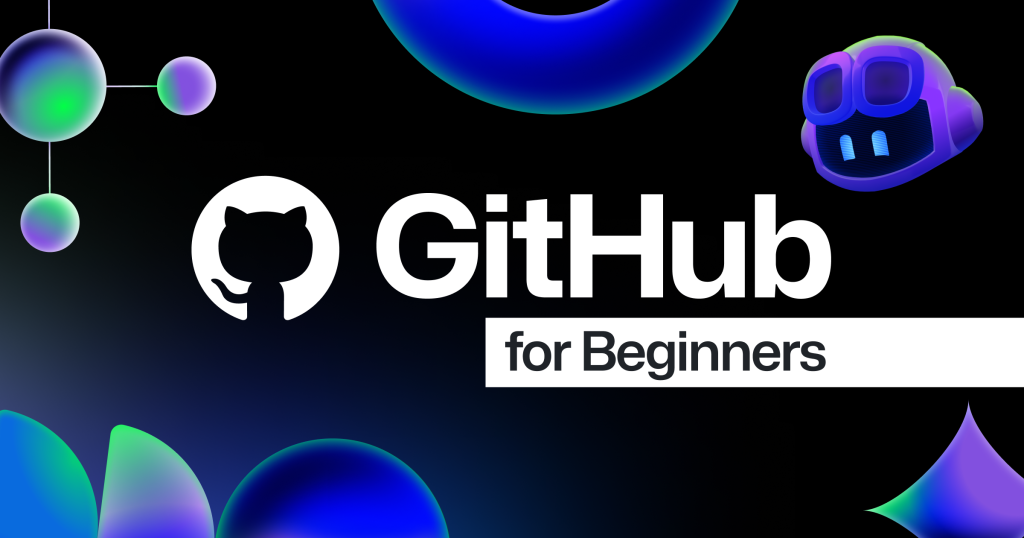
- GitHub Copilot: 당신의 끊임없는 페어 프로그래머
상상해 보세요. 쉬지 않고 일하며 여러 프로그래밍 언어를 자유자재로 다루는 페어 프로그래머가 있다면? 바로 Copilot입니다. 다양한 대형 언어 모델(LLM)을 선택할 수 있으며, 업계에서 가장 널리 사용되는 AI 코딩 도구입니다. 오늘은 Copilot을 시작하는 데 필요한 모든 정보를 알려드리겠습니다.
이번 포스트에서는 다음 내용을 다룹니다:
- GitHub Copilot 시작하기
- 무료부터 엔터프라이즈까지 다양한 사용 옵션 소개
- GitHub Copilot을 처음 사용하는 방법 안내
Copilot과 함께 더 스마트한 개발을 시작해 보세요!
🔍 GitHub Copilot이란?
GitHub Copilot은 생성형 AI와 대형 언어 모델(LLM) 기반의 AI 페어 프로그래머로, 코딩 속도를 높이고 개발 생산성을 극대화하는 도구입니다. 개발자의 코드 작성 과정을 지원하며, 코드 편집기와 github.com에서 강력한 어시스턴트 역할을 합니다.
GitHub Copilot은 단순한 코드 자동 완성을 넘어, 다음과 같은 기능을 제공합니다:
- 자연어 프롬프트로 코드 작성
- 쉘 명령어 이해 및 설명
- 풀 리퀘스트 변경 사항 설명
- 코드 디버깅 및 리팩토링
- 그 외 다양한 개발 지원 기능
또한, GitHub Copilot은 다양한 프로그래밍 언어를 지원하며 Azure, VS Code, Visual Studio, JetBrains IDE, Neovim, Xcode, GitHub Mobile, 터미널, github.com 등 다양한 환경에서 사용할 수 있습니다.
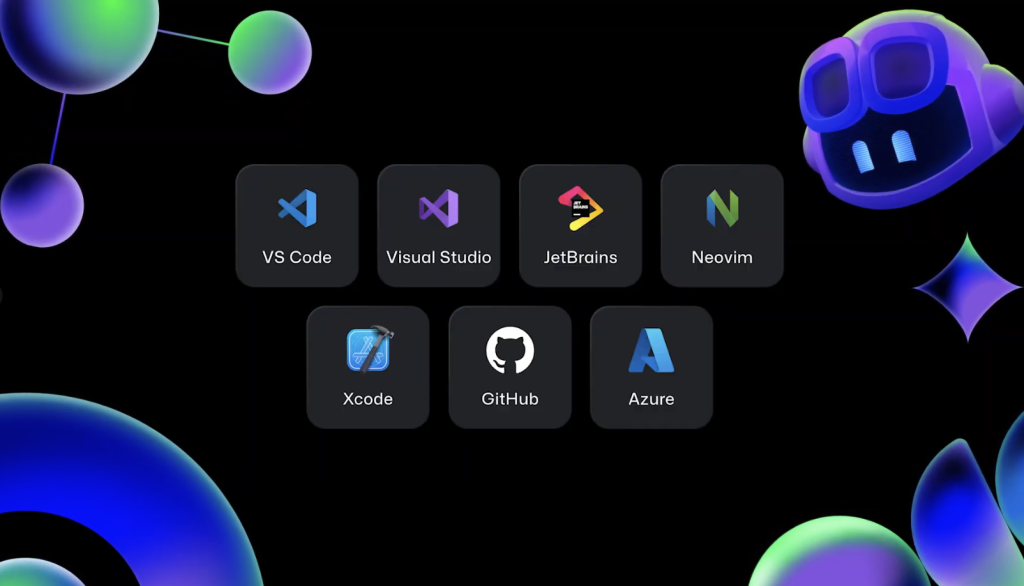
📋 GitHub Copilot의 다양한 플랜
GitHub Copilot을 사용하려면 GitHub 계정이 필요하며, Copilot 라이선스가 있으시다면 무료 버전 이상의 기능을 경험해보실 수 있습니다!
현재 제공되는 플랜은 다음과 같습니다:
- 개인 사용자 대상
• GitHub Copilot Free (무료)
• Copilot Pro (유료) - 전문가 및 기업 대상
• Copilot Business ($19 per user/month)
• Copilot Enterprise ($39 per user/month) - 학생 및 교육자 대상
• GitHub Education을 통해 Copilot Pro 무료 제공 - 오픈 소스 프로젝트 유지 관리자 대상
• GitHub Copilot Pro 무료 제공 (오픈 소스 프로그램 포함)
필요에 따라 적절한 플랜을 선택해 GitHub Copilot의 AI 코딩 지원을 경험해 보세요!
📥 VS Code 및 JetBrains에서 GitHub Copilot 설치 방법
GitHub Copilot은 여러 IDE에서 사용할 수 있지만, 이번 가이드에서는 대표적인 두 가지 IDE인 VS Code와 JetBrains에서의 설치 방법을 소개합니다.
- 📥 VS Code에서 GitHub Copilot 설치하기
- 확장 프로그램 마켓플레이스로 이동한 후, “GitHub Copilot”을 검색합니다.
- GitHub에서 제공하는 “GitHub Copilot” 확장 프로그램을 클릭하고, 설치(Install) 버튼을 누릅니다.
• 이 과정에서 GitHub Copilot과 GitHub Copilot Chat 두 가지 확장이 함께 설치됩니다. - 설치가 완료되면, GitHub Copilot에 액세스 권한이 있는 GitHub 계정으로 VS Code에 로그인합니다.
• VS Code에서 GitHub 로그인을 승인하지 않았다면, GitHub 계정으로 로그인해야 합니다.
- 💡 설치 중 발생할 수 있는 문제 해결 방법
- VS Code에서 GitHub 로그인 방법
• VS Code의 활동 표시줄(Activity Bar) 에서 “Accounts” 메뉴를 선택한 후, “Sign in to Sync Settings” 를 클릭하면 GitHub 계정으로 로그인할 수 있습니다. - 브라우저에서 GitHub 권한 승인
• GitHub Copilot을 사용하려면 GitHub에 필요한 권한을 부여해야 합니다.
• 브라우저에서 “Continue” 버튼을 클릭하여 VS Code에 대한 승인을 완료하세요. - GitHub Copilot 아이콘 확인
• 설치가 완료되면 에디터 상단 Command Center 옆과 하단 바에 Copilot 아이콘이 나타납니다.
• 하단의 Copilot 아이콘을 클릭하면 사용할 계정을 선택하는 옵션이 나타날 수 있으며, 이후 메뉴 옵션이 표시되고 Copilot이 “Ready” 상태로 변경됩니다.
이 단계를 따르면 GitHub Copilot을 문제없이 사용할 수 있습니다.
VS Code Command Center 옆과 VS Code 하단 바에서 Copilot 아이콘이 보이신다면, 이제 VS Code에서 GitHub Copilot을 사용할 준비가 완료되었습니다!
- 📥 JetBrains IDE에서 GitHub Copilot 설치하기
이번 가이드에서는 PyCharm을 기준으로 JetBrains IDE에서 GitHub Copilot을 설치하는 방법을 소개합니다.
- 플러그인 마켓플레이스로 이동한 후, “GitHub Copilot“을 검색합니다.
- “GitHub Copilot” 플러그인을 설치(Install) 한 후, IDE를 재시작합니다.
- 프로젝트를 열면 우측 패널과 하단 바에 Copilot 아이콘이 나타납니다.
- 좌측 패널에 두 개의 아이콘이 추가되었는지 확인하세요.
• GitHub Copilot (물음표 아이콘) → Copilot 개요 및 환영 메시지 표시
• GitHub Copilot Chat (채팅 아이콘) → 코딩 관련 질문 도움받기
- 💡 설치 중 발생할 수 있는 문제 해결 방법
- GitHub 계정 로그인
• JetBrains IDE가 GitHub에 인증되지 않았다면, GitHub 로그인이 필요합니다.
• 하단 Copilot 아이콘을 클릭하고 “Login to GitHub” 를 선택하세요. - GitHub 권한 승인
• 브라우저에서 “Copy and Open” 버튼을 클릭하여 권한을 승인합니다.
• CMD + V (Mac) 또는 CTRL + V (Windows) 를 눌러 인증 코드를 붙여넣고 “Authorize GitHub Copilot plugin” 을 선택하세요.
• IDE로 돌아오면 GitHub Copilot이 성공적으로 설치되었다는 메시지가 표시됩니다.
- 🛠️ GitHub Copilot Chat 활성화 방법
- 좌측 패널의 채팅 아이콘을 클릭한 후, “Authorize” 버튼을 누릅니다.
- “Copy and Open”을 선택하고, 브라우저에서 인증 코드를 입력합니다.
- “Authorize GitHub Copilot for JetBrains IDEs” 버튼을 클릭하세요.
- IDE로 돌아오면 GitHub Copilot Chat의 환영 메시지가 표시됩니다.
이제 JetBrains IDE에서 GitHub Copilot을 사용할 준비가 완료되었습니다! 🚀
🚀 GitHub Copilot에서 코드 자동 완성 사용하기
이제 GitHub Copilot이 설치되었으니, 코드 자동 완성(Code Completion) 기능을 활용하는 방법을 알아보겠습니다.
이번 예제에서는 VS Code에서 Python을 사용합니다.
- ✅ 코드 자동 완성 사용 방법 (Python 예제)
GitHub Copilot에서 코드 자동 완성(Code Completion)에 대한 사용 방법은 다음과 같습니다:
- 새 파일 생성:
validate_email.py파일을 만듭니다. - 모듈 임포트:
import re를 입력하고 Enter 키를 누르면,
• Copilot이 파일명을 참고하여 이메일 검증 코드 자동 완성을 제안합니다. - 제안 수락: Tab 키를 눌러 Copilot의 제안을 적용합니다.
- 함수 자동 완성: Return 키를 눌러 Copilot이 메인 함수를 생성하도록 유도합니다.
- 추가 제안 확인:
• 추천된 코드 위로 마우스를 가져가면 여러 개의 코드 제안을 볼 수 있습니다.
• → 또는 ← 버튼을 클릭해 다른 코드 제안을 확인하세요. - 완성 패널 열기:
• Copilot의 코드 제안 끝에 있는 세 개의 점(…) 을 클릭한 후,
• “Open Completions Panel” 을 선택하면 더 많은 코드 제안을 확인할 수 있습니다.
- 💡 유의할 점
✅ Copilot의 자동 완성은 “회색 유령 텍스트(Ghost Text)” 로 표시됩니다.
✅ Copilot의 응답은 비결정적(nondeterministic) 이므로, 같은 입력이라도 실행할 때마다 다른 결과가 나올 수 있습니다.
✅ 예상과 다른 코드가 추천되더라도 걱정하지 마세요! Tab 키를 누르기 전에 다양한 제안을 확인하고 선택할 수 있습니다.
👁️🗨️ GitHub Copilot Chat 사용법
GitHub Copilot Chat은 코드에 대한 이해를 돕고, 코드 개선 및 문제 해결을 지원하는 기능입니다. 처음 보는 코드라도 빠르게 파악할 수 있도록 도와줍니다.
- ✅ 코드 설명 요청하기
- Copilot Chat 창 열기
- 입력 창에
/explain을 입력하고 Enter 키를 누르세요. - Copilot이 현재 열린 파일을 분석하여 코드의 의미와 동작을 설명해 줍니다.
• 참고: Copilot Chat 창 하단에 있는 눈 아이콘(👁) 은 현재 열린 파일을 인식하고 있음을 나타냅니다.
- ✅ 코드 개선 요청하기 (예: 이메일 유효성 검사 개선)
- Copilot Chat 창에서 다음과 같이 입력:
“Allow users to enter multiple email addresses for validation and improve the regex to be more robust.” - Copilot의 응답:
• 개선할 코드의 개요와 업데이트 된 코드 블록을 제안합니다.
• 변경 사항에 대한 설명도 함께 제공됩니다. - 코드 적용:
• 코드 블록 위로 마우스를 가져가면 “Apply in Editor” 버튼이 나타납니다.
• 클릭하면 Copilot이 직접 코드 변경을 적용합니다.
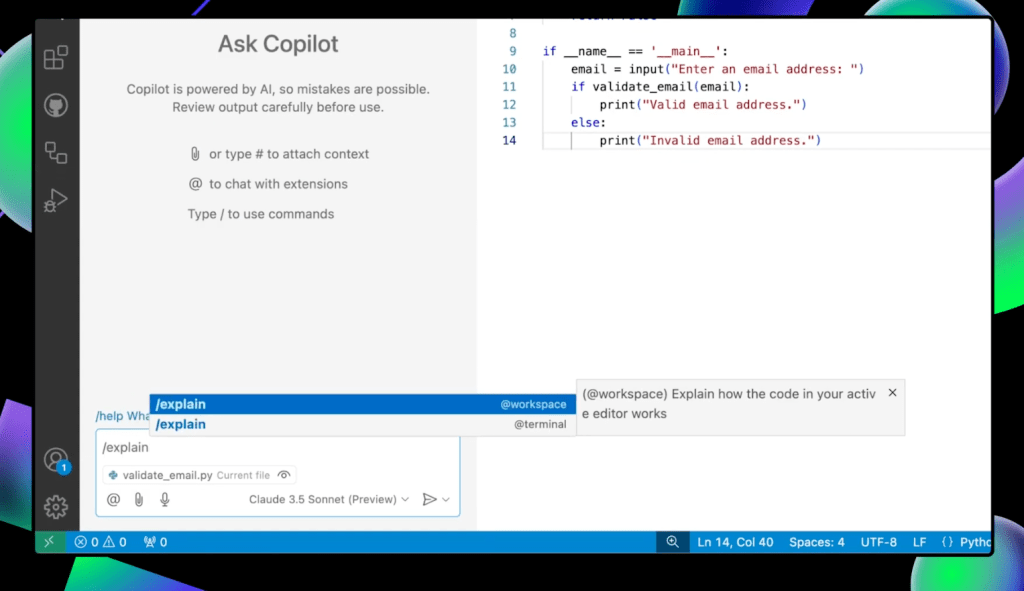
🤔 GitHub Copilot vs. 다른 Copilot들, 뭐가 다를까?
최근 다양한 AI Copilot 솔루션이 등장하고 있지만, GitHub Copilot은 특히 프로그래밍에 최적화된 AI라는 점에서 차별화됩니다.
- ✅ GitHub Copilot만의 강점
- 개발 환경에 최적화
• GitHub Copilot은 개발자 중심으로 설계된 AI 도구입니다.
• 코드 편집기(IDE)와 GitHub 플랫폼에서 직접 실행되므로, 브라우저나 다른 앱을 오가며 맥락 전환(Context Switching)할 필요가 없습니다. - AI 페어 프로그래머 역할
• GitHub Copilot은 단순한 코드 추천을 넘어, 개발자의 AI 페어 프로그래머로 동작합니다.
• 실시간 코드 자동 완성, 리팩토링, 코드 설명, 디버깅까지 지원하여 효율적인 협업이 가능합니다. - GitHub 및 IDE와의 강력한 연동
• VS Code, JetBrains IDE, Neovim, Xcode 등 다양한 환경에서 활용할 수 있습니다.
• GitHub.com에서도 작동하여 PR 작성, 코드 리뷰, 문서화 등 개발 과정 전체를 지원합니다.
즉, GitHub Copilot은 개발자가 “작업하는 환경에서 바로 도움을 받을 수 있도록” 설계된 AI 도구라는 점에서, 일반적인 AI Copilot과 차별화됩니다.
🔥 GitHub Copilot을 사용할 준비가 완료되었습니다.
GitHub Copilot에 대한 딥다이브에 함께해 주셔서 감사합니다! 🎉
- 🎥데모 영상 시청하기 – 이번 내용을 직접 확인할 수 있는 YouTube 튜토리얼을 준비했습니다.
- 💬 GitHub 커뮤니티 참여하기 – 궁금한 점이 있다면 GitHub 커뮤니티 스레드에 질문하세요!
- 🚀GitHub Copilot 무료 체험하기 – 아직 가입하지 않았다면, 가입하여 무료로 시작해보세요.
- Happy coding! 💻✨
클라우드 기반의 데이터 및 인공지능 서비스 컨설팅이 필요하다면 클루커스에 문의하세요!
Related Posts
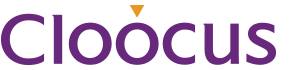
(주)클루커스
[본사] 서울특별시 강남구 논현로75길 6 (역삼동, 에비뉴75) | Tel.02-597-3400 | E-mail.marketing@cloocus.com
[지사] 부산광역시 해운대구 센텀중앙로 55, 13F (센텀산학캠퍼스) | Tel.051-900-3400
[United States] 500 7th Ave. Fl 8 New York, NY 10018 | Tel.+1 408.7722024 | E-mail.info_us@cloocus.com
[Malaysia] A-3A, Block A, Level 3A, Sunway PJ51A, Jalan SS9A/19, Seri Setia, 47300 Petaling Jaya. | Tel.+6016 331 5396 | E-mail.infoMY@cloocus.com
[Japan] ARK Hills Front Tower, 2-23-1 Akasaka, Minato-ku, Tokyo | Tel.+81 3.5575.7808 | E-mail.infoJP@cloocus.com
개인정보처리방침 서비스 이용약관 Privacy Update
Copyrights 2024 Cloocus co.,ltd. all rights reserved.